

もんしゃ(@kabushi_lover)です。
今回は、無料版はてなブログにおいてGoogle Adsenseに2ヶ月ほどで合格した手順をお伝えします。
目次
Google AdSense とは
Google AdSense とコンテンツを連携させることによって、訪問者がコンテンツにある広告を表示することで収益を得ることが可能になります。
Google AdSense は、オンライン コンテンツから収益を得ることができるサイト運営者様向けのサービスです。コンテンツや訪問者に基づいて、関連する広告がサイトに表示されます。広告は、商品やサービスを宣伝する広告主によって作成され、費用が支払われます。広告の種類によって広告主が支払う金額が異なりますので、広告から得られる収益も異なります。
(引用:Google Adsense ヘルプ)
Google AdSense 合格時の記事数と日数
以下が Google AdSense 合格時の関係しそうな情報です。重大なミスをしていましたため、2ヶ月弱かかりました。ですので、記事に記載していることをすれば、合格までの期間が早まる可能性があると思われます。
- 記事数:14件 + プライバシーポリシー、お問い合わせフォーム
- 合格日数:2ヶ月弱
- 月アクセス数:100~300
- 記事の文字数:1,000文字以上
ブログ開設時にすべきこと
- はてなブログ
- プライバシーポリシー作成
- お問い合わせフォーム作成
- グローバルメニュー表示
- Google Console
- Google AdSense
- Google AdSense の登録
- 個人情報入力、コンテンツとの紐づけ
- 広告掲載リンクと審査申請
プライバシーポリシー
プライバシーポリシーについては、同一のものでよろしいかと思います。本ブログのプライバシーポリシーは、こちらになります。参考にして頂ければと思います。
なお、投稿日や管理人名などは変更するよう注意してください。
お問い合わせフォーム
お問い合わせフォームについては、Gメールにアカウント登録していると簡単に作成することができます。
まず、Gメールを開き、"Googleアプリ > Forms" を選択します。

次に、お問い合わせフォームの内容を設定していきます。ここでは、以下4項目を設定できるようにしています。なお、項目を追加する場合は、"質問を追加" をクリックすることで増やせます。
- フォームのタイトル
- お名前:記述式(必須)
- メールアドレス:記述式
- 件名:記述式(必須)
- お問い合わせ内容:段落(必須)
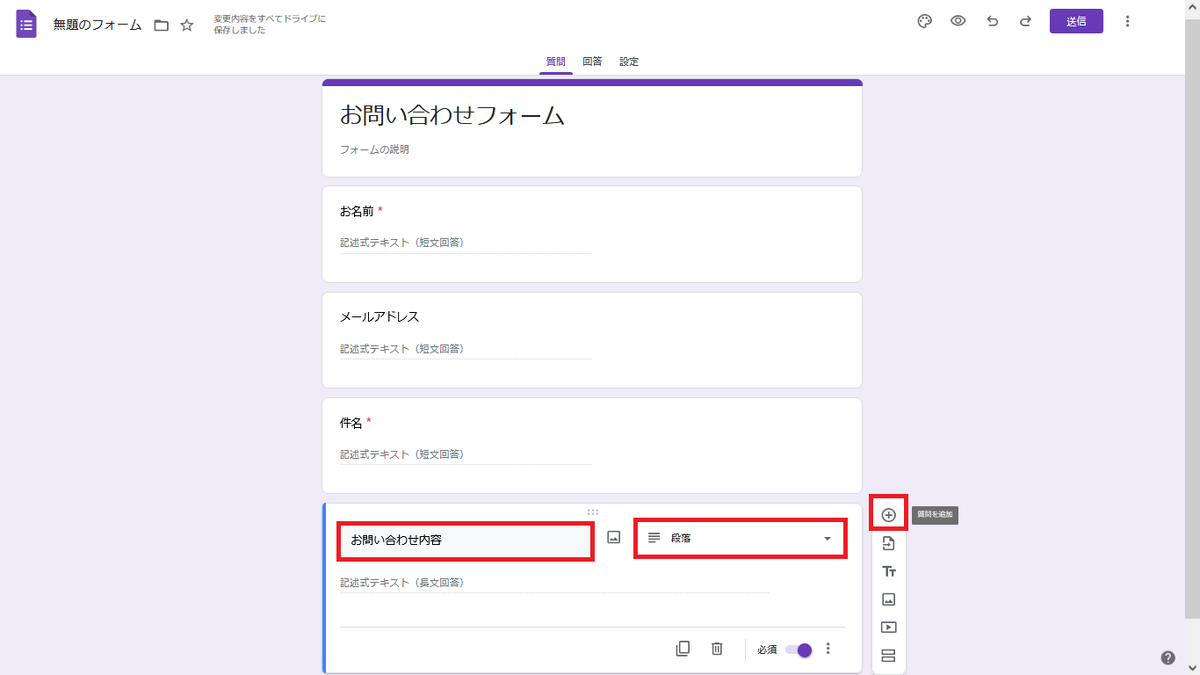
次に、送信後、HTMLに埋め込むために幅と高さを任意で指定し、コピーします。

その後、記事に貼り付けたら完了です。
グローバルメニュー
プライバシーポリシーとお問い合わせフォームが完成したら、操作しやすいサイトになるよう、メニューバーを作っておくと良いでしょう。
ここで、グローバルメニューとは、コンテンツ内にどのようなものがあるのか大まかに表したもので、下図の赤枠のようなものになります。
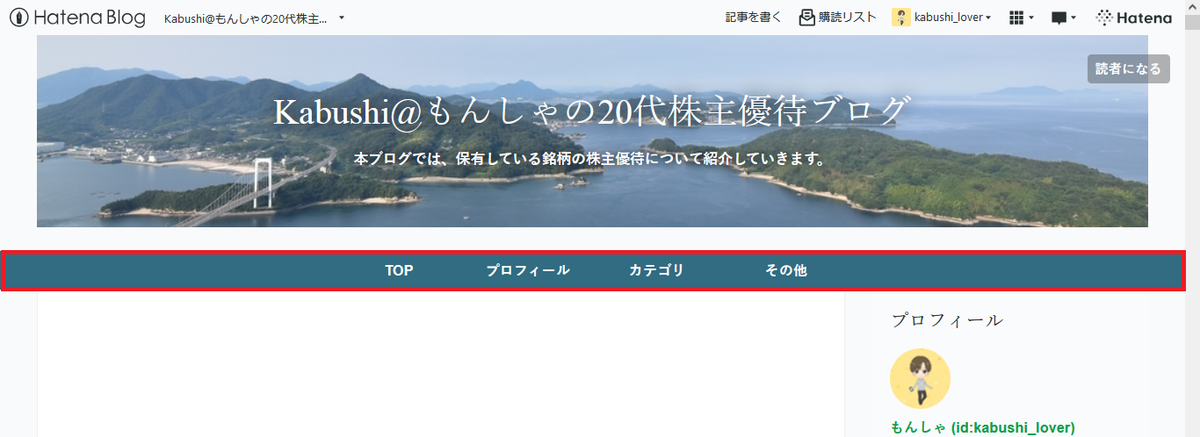
ドロップダウンメニューにより、グローバルメニューを作成しました。以下サイトを参照して作成しましたので、参考にしてみてください。
Google Search Console
Google Search Console は、検索結果による掲載順位を上位に持ってくるために重要なサービスになります。
Google Search Console は、Google 検索結果でのサイトの掲載順位を監視、管理、改善するのに役立つ Google の無料サービスです。
(引用:Search Console の概要)
ここで、Search Console により、以下2つのことを行っていきます。
- URLのインデックス登録
- サイトマップの作成および更新

この2つができていないと Google AdSense に合格は難しいと思います。実際、私もインデックス登録してなかったことでなかなか通らなかったと実感しています。
Search Console 登録方法
Search Console の登録に進むには、こちらをクリックしてください。次に、"今すぐ開始"をクリックすると、以下画面が表示されますので、どちらかに任意の URL を入力してください。

入力後、続行をクリックすると、以下画面が表示されますので、"THML タグ" をコピーし、テキストに貼り付けます。そして、content にある文字列を再度コピーします。

次に、先ほどコピーしたものを "設定 > 詳細設定" にある "Google Search Console" に貼り付けます。
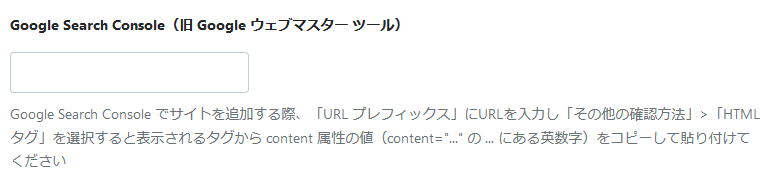
貼付け後、一番下の "変更する" をクリックして完了です。
サイトマップ
サイトマップは、検索エンジンにコンテンツをアクセスできるよう、サイト情報をまとめたファイルです。
サイトマップとは、サイト上のページや動画などのファイルについての情報や、各ファイルの関係を伝えるファイルです。Google などの検索エンジンは、このファイルを読み込んで、より効率的にクロールを行います。
(引用:Google 検索セントラル)
サイトマップ登録するには、まず、"サイトマップ" クリックし、"新しいサイトマップの追加" にサイトマップ URL を入力する必要があります。ここでは、"sitemap.xml" としています。
入力後、送信すれば完了です。なお、送信してもサイトマップに追加去れるまでに時間を要する場合があるようです。

サイトマップが追加されると、下図のようにステータスが成功に変わります。

URL検索(インデックス登録)
URL 検索することで、インデックス登録されているか確認できます。インデックス登録することで、Google に認識されるようになります。
URL 検査ツールには、Google のインデックスに登録されたページの情報が表示されます。この情報には AMP エラー、構造化データに関するエラー、インデックス登録での問題などが含まれます。
(引用:Search Console ヘルプ)
まず、インデックスが登録されているか確認するために、"すべての URL を検索" に検索したい URL を入力し、ENTER をクリックします。登録されていない場合は、下図のように "URL が Google に登録されていません" と表示されるので、"インデックス登録をリクエスト" をクリックします。

その後、インデックス登録可能かの処理が行われます。

処理が完了後、インデックス登録のリクエスト済み画面が表示されますので、数時間から1日くらい待つとインデックス登録が完了すると思います。しかし、場合によって、登録されない場合もあります。

登録されると、下図の画面が表示されます。

これで、インデックス登録は完了です。
Google AdSense
Google AdSense アカウント作成
Google AdSense を利用開始するには、こちらをクリックしてください。すると、下図の画面が表示されますので、"ご利用開始" をクリックしてください。

Gメールのプロフィール設定に誕生日を入力すると、下図が表示されるようになるかと思いますので、ウェブサイトの URL の記入、AdSenseを便利に利用するための情報配信の有無、在住国の選択、利用規約に同意後、"AdSense のご利用を開始" をクリックします。

そうすると、下図が表示されますので、入力をしていきます。

お客様情報の入力
まず、お客様情報に関しては、以下を入力していきます。
- アカウントの種類
- 名前と住所
- 電話番号(任意)
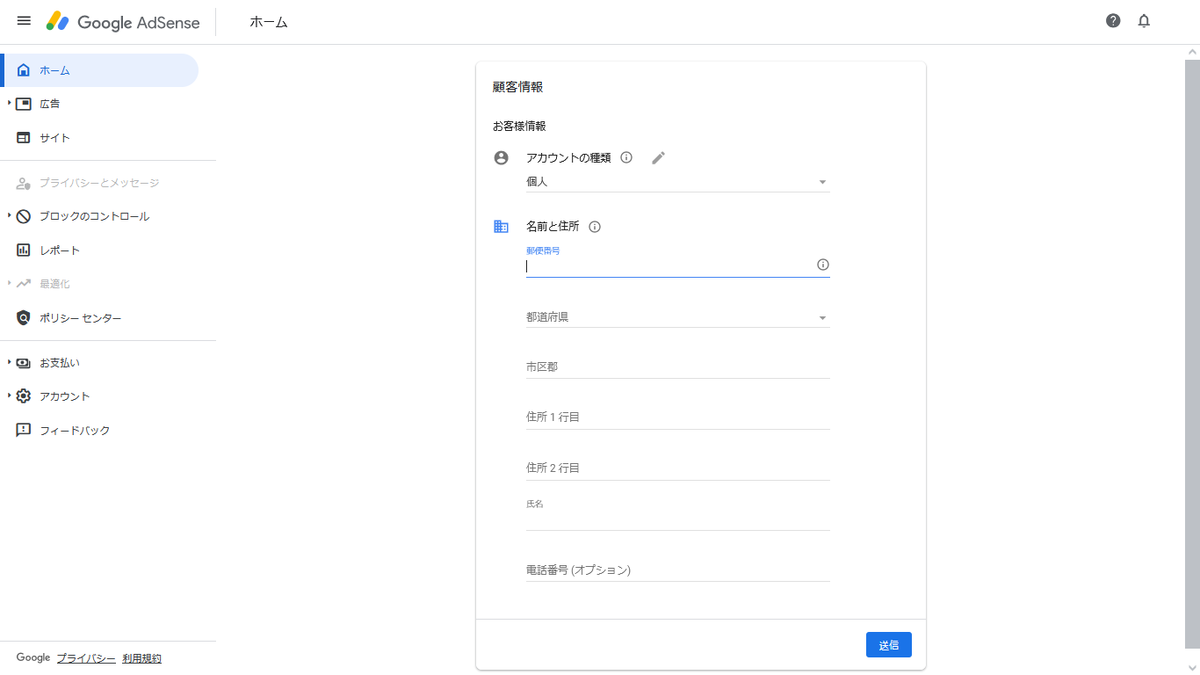
コンテンツとの情報リンク
AdSense リンクとコンテンツを紐づけるには、AdSense コードをコピーします。

その後、はてなブログの "設定 > 詳細設定" にある "head 要素" に先ほどコピーしたリンクを貼付けし、"変更する" をクリックします。最後に、Google AdSense に戻り、"審査をリクエスト" をクリックします。これで、申請は完了です。
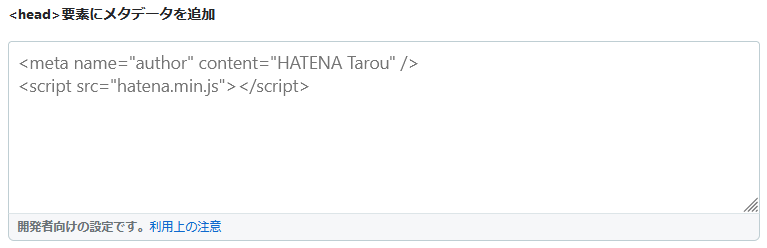
広告掲載方法
広告掲載方法には、以下2つがあります。
- サイトごと:広告掲載の自動化
- ユニットごと:自身で広告のカスタマイズ
サイトごと
広告掲載の自動化をするには、Google AdSense の "広告 サマリー" を選択し、"サイトごと" をクリックします。次に、"コードを取得" をクリックします。

次に、はてなブログの "設定 > 詳細設定" を選択し、"要素にメタデータを追加" 欄に貼付けます。
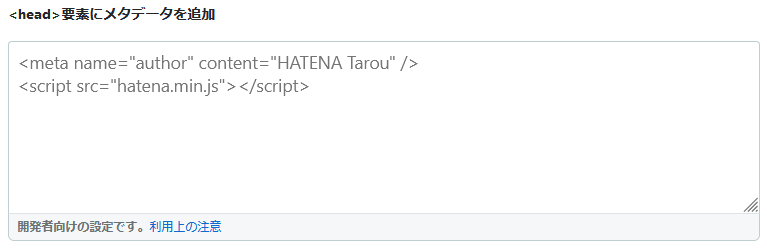
次に、広告の自動化設定をオンにしていきます。先ほどコード取得した AdSense 画面の全てのサイトより、該当するサイト名の行にある鉛筆マークをクリックします。

最後に、"広告設定 > 自動広告" にある自動広告を "オン" に設定し、"サイトに適用" をクリックすれば完了です。なお、その他にも1ページあたりの広告掲載数や広告除外ページを任意で設定します。

ユニットごと
ユニットごとの広告には、以下4つがあります。
- ディスプレイ広告
- インフィード広告
- 記事内広告
- Multiplex 広告

当コンテンツでは、ディスプレイ広告を用いて、記事の上下とサイドバーに掲載するように広告を設置しています。
ここでは、ディスプレイ広告の設置方法について紹介します。まず、Google AdSense にある "広告 サマリー > 広告ユニットごと" から "ディスプレイ広告" を選択します。
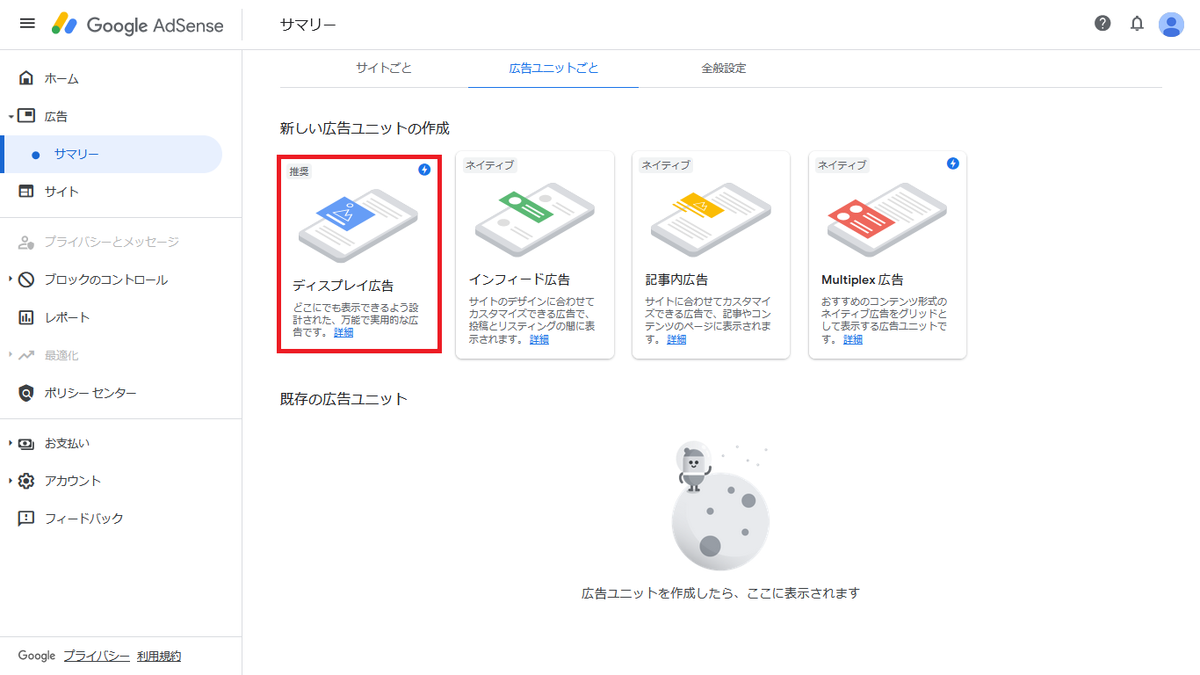
次に、広告ユニット名の記入やディスプレイのプレビュー、広告サイズを選択します。広告ユニットの設定が完成したら、"作成" をクリックします。
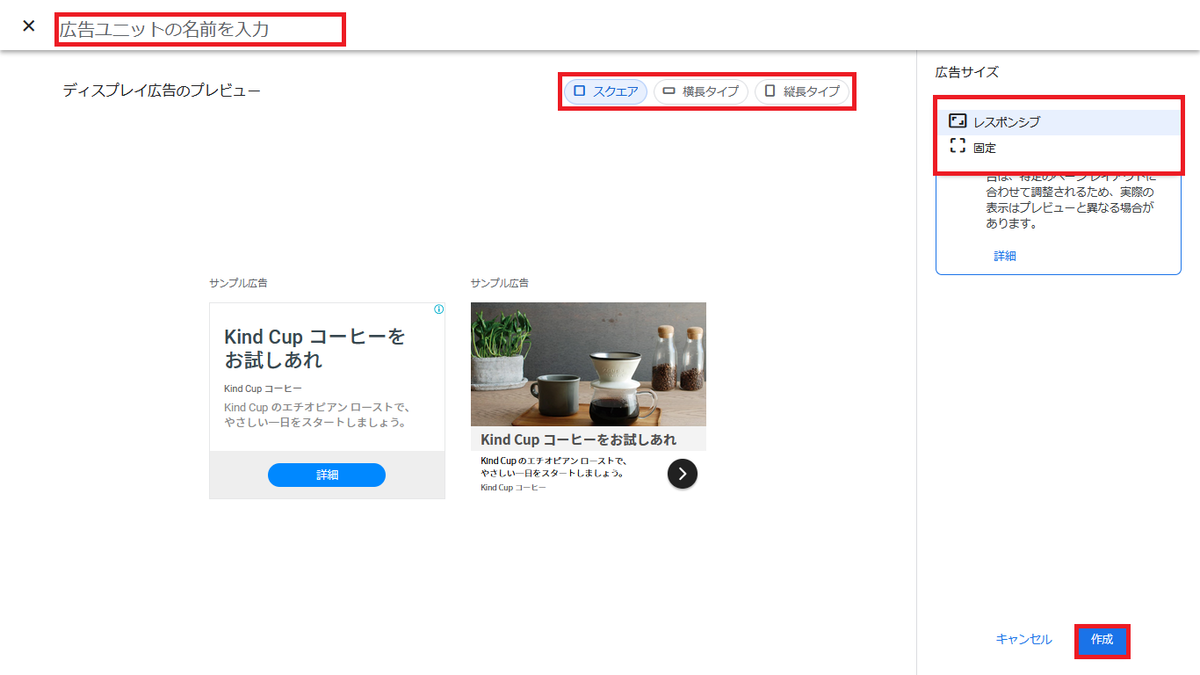
すると、"既存の広告ユニット" に作成されますので、下図赤枠の "<>" をクリックします。

次に、"HTML" を選択し、"コードをコピー" をクリックします。

最後に、はてなブログの該当箇所に貼り付けていきます。はてなブログに移動し、"デザイン > カスタマイズ" をクリックします。記事に広告を掲載する場合は、"記事ページ > 記事" の "記事上 HTML(記事本文上)" または "記事下 HTML" に貼り付け、"変更を保存する" をクリックします。

サイドバーに広告を掲載する場合は、"サイドバー" の "モジュールを追加" をクリックし、"HTML" にある赤枠に貼り付け、"適用" をクリックします。


最後まで読んでいただきありがとうございました。
※注意事項
2022年2月時点に合格したものであり、現在の合格基準に差異が生じている可能性もあります。ご了承ください。